In today's social environment, offices are becoming more and more electronic. At work, many users use Word to write long documents. After editing the document, you need to generate a directory for the content. With the catalog, it is easier to read and find content. However, many users do not know how to generate a table of contents in Word. I will teach you three steps today. Allows you to easily master the Word generated catalog.
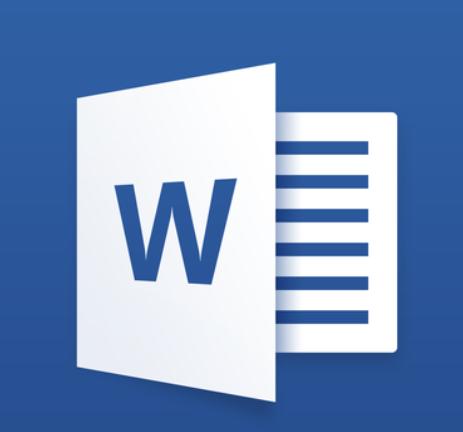
Heading level
Before making a catalog, users must first understand the title level. Under normal circumstances. Titles are divided into first-level, second-level, and third-level titles. The user needs to mark the corresponding grade title in the article.
For example, first select the first level heading. Click "Paragraph" after selecting. Click "Multi-level list". Click "Define a new multi-level list". Click "more". Click the default "1" of "Level to be modified". 1 represents the first level. The type of number can be selected in "Numbering style of this level". "Level will link to style" is set to "Heading 1". Here is the link with the title in the style. "Level to be displayed in the library" is set to "Level 1". This is the level corresponding to the content selected in this article. "After numbering" is set to "space". This refers to the back of the number. Use the same method again. Complete the second-level or third-level heading. And more level heading settings.
If there are multiple primary and secondary titles in the document. The user can hold down the Ctrl key. Select multiple lines of text in turn at the same time. Then set the paragraph list. This can save working time and increase work efficiency.
Insert page number
After finishing the title setting. We want to insert the page number. Click "Insert", "Header and Footer" and "Page Number". Choose a page numbering style. Then click "Close Header and Footer". This completes the operation of inserting the page number.
Catalog generation
Position the cursor to the beginning. Click "Insert"-"Page"-"Paging". Insert a blank page in front. Go to "Reference"-"Catalog"-"Automatic Catalog". At this point, the catalog of the entire document has been generated.
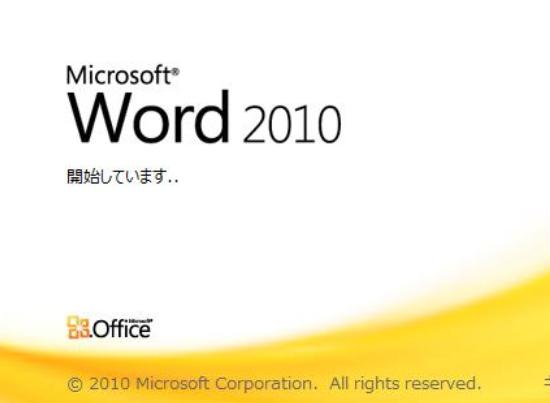
In addition to the regular catalog. The catalog can also be designed to be more individual. Users only need to set the number format of the level heading and page settings. This can generate catalogs of different styles. The generation of the catalog is not difficult. In fact, in the process of writing the document. Users only need to pass simple typesetting. The first-level heading and the second-level heading are uniformly distinguished. Many office software will automatically recognize and generate directories. The user can complete the generation of the catalog only by simple modification. This is more convenient to operate.
After reading these. Do you know how to quickly generate a table of contents in a Word document?