Everyone knows that excel is an essential software for office. Even so, many novices are still very slow in making forms. They will always encounter various problems. So today I will teach you some excel practical tips, so that we can quickly improve our ability.
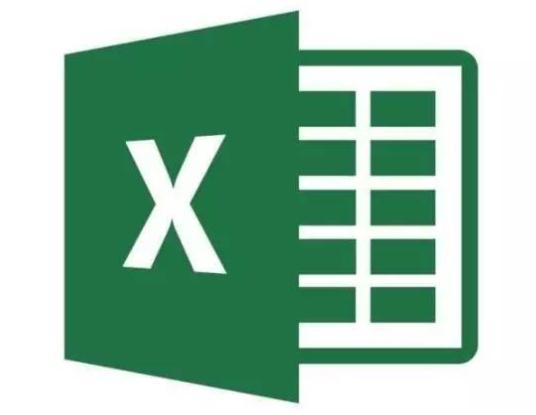
Restore over 11 digits
Normally, excel will display the numbers longer than 11 digits in scientific notation. This default operation can easily cause trouble to our operation. Entering a long number will not be displayed, such as when entering a driver’s license number. In general, we will circumvent this problem by modifying the unit format to text. But if it is the data entered before, it cannot be solved by this method. So, it is correct that selecting all the cells that have been scientific notation. Right-click and select Format Cells. Then select mathematics in the pop-up dialog, then classify, and then customize. The last step is to change the default G/General format to 0 to solve it.
Add "*" in the middle of mobile phone number to hide
The document published by the dialogue usually replaces part of the contact’s phone number with *. Basically, this operation is manually modified. In fact, it is quite time-consuming, especially when there are many corresponding numbers. But it doesn't have to be so troublesome. I will teach you a simpler method today. We can use the quick fill function of excel. First enter various samples of numbers in the first line. Then use the quick fill to complete the modification of all numbers immediately.
Let "5" become "May"
When designing tables, adding some identifying text to the data column, readers will have a better reading experience. For example, June, or 50,000 yuan, etc. There will be a clear sense of sight. However, if you choose the traditional way to enter manually, it will waste a lot of time. And it may also make the formula wrong. A better way is to select all the cell ranges to be adjusted. Then right-click and choose Format Cells. It will pop up to select the number. Then classify and then customize. Finally, add the marked text after the default G/General format to complete.
Copy visible cells
In office, there will be some sensitive data that needs to be hidden. But often when copying and pasting, it will be automatically glued out accidentally, which is really embarrassing. But in fact, this problem is not difficult to solve. Learning through excel practical tips, in the final analysis, is how to copy visible cells. Today I will teach you the correct operation: just select the cell area with hidden columns. Then press F5 to call up the positioning, and click the positioning criteria in the positioning dialog box. After that, select the visible cells. In the last step, use Ctrl+C and Ctrl+V to avoid the hidden data columns on the copy.