With the recent nude hacking scandal, where celebrities, such as Jennifer Lawrence and Mary Elizabeth Winstead had photos and videos allegedly grabbed from their iCloud account, you may be worried about what you've got on your iPhone or iPad. Admittedly, you're probably not quite as juicy a target as a Hollywood star, and Apple has apparently patched the flaw, but it still pays to keep safe.
How were the pictures hacked?
According to reports online, a script was used to attack stars' iCloud accounts online, rapidly trying to guess the password using commonly used ones. Once access had been granted, the hackers had access to the files backed up.
What could they access?
Lots of people know that images are automatically uploaded to iCloud, through My Photo Stream. This lets you view your recent photos on all of your devices and you can share pictures and albums with other people. By default, photos are only stored online for 30 days and only up to 1,000 photos can be saved to the cloud in this way. Videos are not saved automatically, although they can be manually shared.
So, given that some of the stars involved have said that their photos had been deleted a long time ago, and that videos aren't automatically uploaded, how did the hackers get anything? Less known is that iCloud backups, which take place when your iPhone is on charge and connected to a Wi-Fi network, automatically save your entire Camera Roll, including videos and photos to the cloud.
Old backups hang around while you've still got space for them, so the hackers could simply have grabbed a copy of a backup file. A bit of software, such as Dr.Fone, lets you download the iCloud backup and extract the photos and videos from it.
Could there be other sources?
Once the hackers had guessed the correct password, then it's possible that they could have accessed other services, using the hacked email address and passwords, where auto-upload can also be enabled, such as Dropbox. Other cloud storage devices have similar options in them. As most online services require you to use your email address and a password to access them, it's important to use different passwords for each, where possible.
How to delete photos from iCloud
To delete photos from iCloud, there are a few things that you have to do. First, if the picture you want to get rid of is still in My Photo Stream (it's less than 30 days old and one of the most 1,000 recent images), you can delete it from any device and it will be removed from all devices. Open the Photos App tap My Photo Stream, tap Select and tap the Bin icon. You'll see all of the images removed.
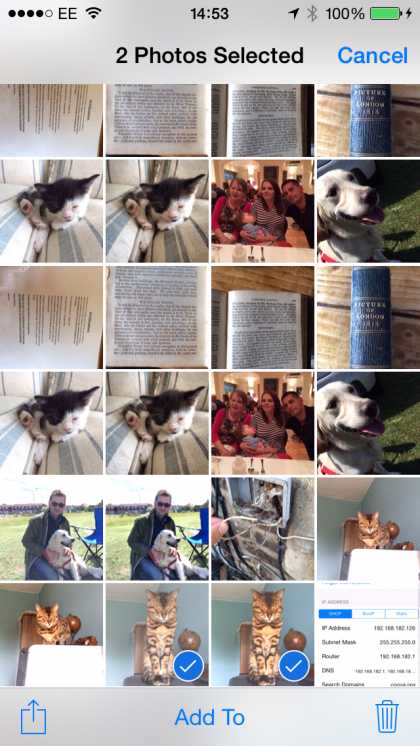
So far, so good, but you can choose to save photos from My Photo Stream to your main Camera Roll on any device. So, for images that you've saved from My Photo Stream, or for images and videos older than 30 days (or outside of your most recent 1,000), you need to go to Photos, Camera Roll. Tap Select, choose the photos you want and tap the bin icon. Repeat for all of your iOS devices.
Finally, if you've got a Mac or a PC, they'll automatically download and save all of your photos and save them forever. On a Mac, open up iPhoto and look for the iCloud Events (they're named after the month, such as Aug 2014 Photo Stream). Open the one containing the images you don't want, select the photos and hit Delete.
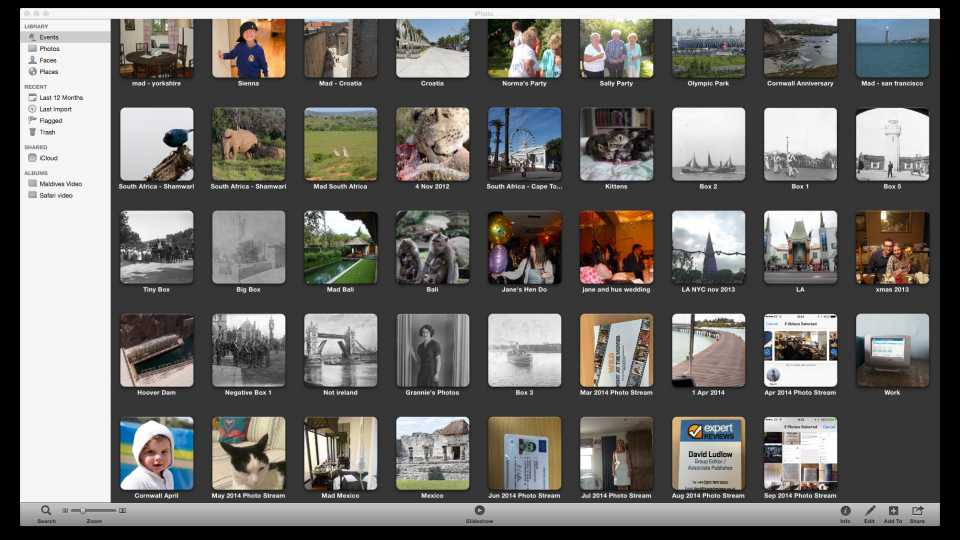
On a PC photos are stored in C:\Users\\Pictures\iCloud Photos\My Photo Stream. Find the images you don't want, select them and hit Delete.
Delete iCloud backups
To get rid of those pesky backups, which also include video, you need to delete your old iCloud backups. From your Phone go to Settings, iCloud, Storage & Backup and then tap Manage Storage (it takes a while for this option to load, as your phone has to download the latest information). The next screen shows you a list of all of your devices. Tap the one you're interested in and hit Delete Backup to get rid of it from iCloud. Of course, make sure that you've got a copy of all of your files and photos first, just in case. Repeat for all of your iOS devices.
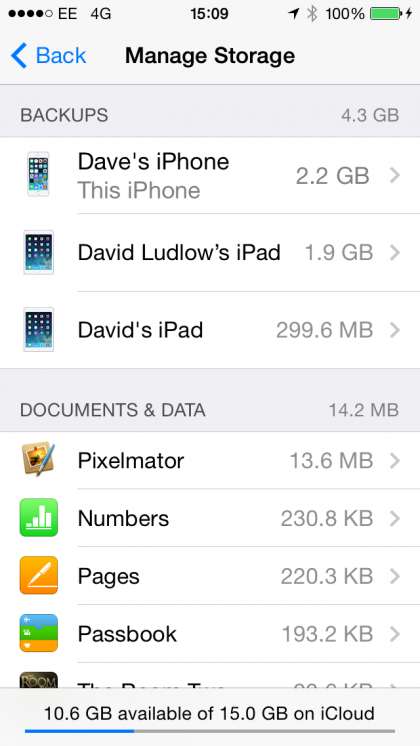
Stop iCloud backups and My Photo Stream
If you don't want to upload anything to the cloud any more, you can turn off iCloud backups and My Photo Stream. If you go down this route, you'll need to remember to plug your phone into your computer regularly so that you can back it up to iTunes manually. To turn of My Photo Stream go to Settings, iCloud, Photos. Turn off My Photo Stream and tap Delete when prompted to remove all iCloud images from your device. To turn of backups, go to Settings, iCloud, Storage & Backup and turn off the iCloud Backup option. Remember to do these steps for all of your devices.
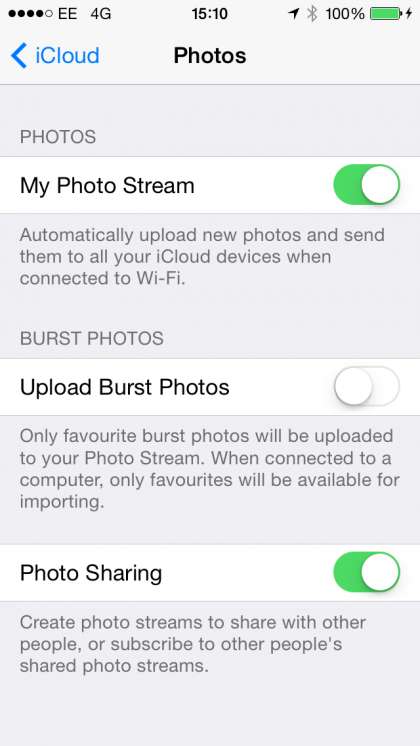
How to stop Dropbox from uploading
If you're using Dropbox open up the app and tap Settings. Select Camera Upload and turn the option off. This doesn't remove the photos from your phone, so open up the Photos folder and delete them from there. If you're using an alternative cloud storage app, check its instructions to find out to disable and delete automatic backups.